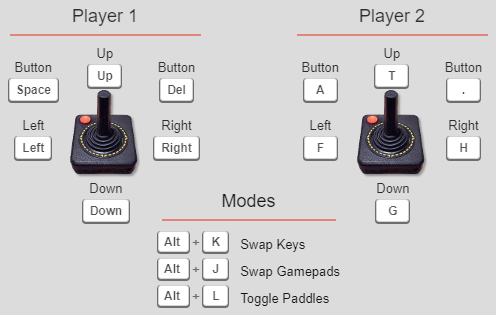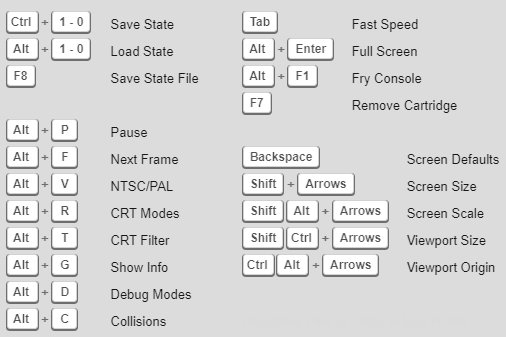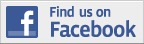Back to main list of All our 2600 Games
The Atari 2600 was first released in North America in September 1977 and featured 9 launch titles: Air-Sea Battle, Basic Math, Blackjack, Combat, Indy 500, Star Ship, Street Racer, Surround and Video Olympics. The final licensed Atari 2600 game released in North America was Secret Quest in 1989, and the final licensed game released in Europe was Klax and Acid Drop in 1990 and 1992. Even with their 1980s limited colors and block graphics these games are still entertaining to play today! We have over 500 Atari 2600 games for you to play online for free using our Atari 2600 Javascript Emulator.
This game is mobile device friendly and Iphone compatible. Enjoy!
Instructions and Keyboard Controls towards bottom of page.
Click “Game Reset” or F12 to Start Game
INSTRUCTIONS:
If you grew up in the 80’s you shouldn’t need instructions!! You might find some help at http://en.wikipedia.org/wiki/List_of_Atari_2600_games and look up the game you need assistance playing.
CONTROLS:
Click “Game Reset” or F12 to Begin/Restart Game
Arrow Keys – Move
Space bar to fire/action button
The BASIC Programming manual is 24 pages, plus 2 keyboard overlays.
Transcriber's note: This manual contains numerous uses of a left-arrow
symbol. Because there is no ASCII equivalent, I will use an exclamation
point (!) to represent the left-arrow. Also, wherever the division sign is
used (a - with dots over and below it), I will use a /.
BASIC
PROGRAMMING
GAME PROGRAM(tm)
INSTRUCTIONS
Model CX2620
ATARI(R)
A Warner Communications Company
ATARI, INC., Consumer Division
1195 Borregas Ave., Sunnyvale, CA 94086
(C) 1979 ATARI, INC.
BASIC PROGRAMMING
INTRODUCTION
BASIC PROGRAMMING is an instructional tool designed to teach you the
fundamental steps of computer programming. BASIC is an acronym for
Beginners All-purpose Symbolic Instruction Code. It was originated to that
people could easily learn to "write" computer programs.
Computer programs are simply a series of instructions. The programs control
the flow of information within the computer. BASIC PROGRAMMING allows you
to give the Video Computer System(tm) the instructions it needs to carry
out some simple tasks.
Keep in mind that BASIC PROGRAMMING has a limited amount of memory in
comparison to more sophisticated computer systems. It is, however, an
excellent instructional device for learning the essentials of computer
programming.
NOTE: Turn the console off when inserting or removing a Game Program(tm).
This will protect the electronic components and prolong the life of your
Atari(R) Video Computer System.
This Game Program may cause some television screens to "roll" slightly. If
this occurs, adjustment of the VERTICAL HOLD may be necessary.
KEYBOARD CONTROLLERS
Use your Keyboard Controllers with this ATARI(R) Game Program.(tm) Be sure
the Controllers are firmly plugged into the LEFT and RIGHT CONTROLLER jacks
at the rear of your ATARI Video Computer System.(tm)
To connect the two controllers, slide the tongue of the left controller
into the groove on the right controller. The two Keyboard Controllers,
locked together, form a 24-key Keyboard used to enter your program and to
control the display on your television screen.
(Transcriber's note: The above paragraph is accompanied by a line drawing
of the keyboard controllers partially fitted together. Below that is a
reproduction of the keyboard labels. See the end of this manual for a
transcription of the labels.)
Remove the Keyboard Controller labels from the envelope. Place the label
marked LEFT over the Keyboard plugged into the LEFT CONTROLLER jack at the
rear of your computer console. Place the label marked RIGHT over the
Keyboard plugged into the RIGHT CONTROLLER jack at the rear of your
computer console.
DISPLAY REGIONS
The display is divided into six regions:
1. The PROGRAM region is used to give the computer your instructions.
2. The STACK region will give you the temporary results of your program as
the computer is running it.
3. The VARIABLES region will give you the value of each variable item in
your program as the computer is running it.
4. The OUTPUT region will show you the output being produced as your
program is being run.
5. The STATUS region shows you the amount of memory available at any time
for your program. This region will also give you the speed of execution of
your program.
6. The GRAPHICS region has two colored squares which can be moved around
under your program control.
Before beginning your program, place the left difficulty switch in the b
position. This will show you where each region is on your display. When the
left difficulty switch is place in the a position, the titles of each
region will disappear from the display and the GRAPHICS region will come
into view.
The right difficulty switch has no function in this Game Program.
Illustration 1 (B setting):
STATUS
SYMBOLS=63
SPEED=30
PROGRAM
1
STACK
VARIABLES
OUTPUT
Illustration 2 (A setting):
SYMBOLS=63
SPEED=30
1
THE CURSOR
Place the left difficulty switch into the b position and turn your console
off and then on again. In the PROGRAM region there is a white rectangle.
This is the cursor. Locate the "shift control key" at the center of the
bottom row on the left controller. Push this key four times. The color of
the cursor will change from white to red, from red to blue, from blue to
green, and from green to white again.
The cursor is used to input your program. Each of the four colors on the
shift key corresponds to the colored commands or inputs on your Keyboard.
The white mode is used to give your computer commands, the other modes are
used to insert symbols into your program.
Moving the Cursor from Region to Region
Make sure the left difficulty switch is in the b position and turn your
console unit off and then on again. Push the FORWARD key and the cursor
will move from PROGRAM to STACK. Press the FORWARD key again and the cursor
will move from STACK to VARIABLES. Push the key again and the cursor will
move from VARIABLES to OUTPUT.
By pushing the BACKWARD key you can move the cursor back to the PROGRAM
region. The FORWARD and BACKWARD keys can be pushed once for each region or
held down.
Now place the left difficulty switch into the a position. The titles of
each region will disappear and a portion of the GRAPHICS region will
appear. Step the cursor through each of the regions again. Notice that the
cursor will not move into the GRAPHICS region.
Removing the Regions from the Display
Place the left difficulty switch into the b position again and turn your
console unit off and then on. On the left side of the Keyboard are a series
of commands (white mode) that correspond with each of the regions: STATUS,
PROGRAM, STACK, VARIABLES, OUTPUT, and GRAPHICS. Let's start with the
STATUS region. Push the STATUS key once and the STATUS region will
disappear from the screen and the PROGRAM region will move to the top of
the display.
Push the PROGRAM key and the PROGRAM region will disappear and the STACK
region will move to the top of the display. Push the STACK key and the
STACK region will disappear and the VARIABLES region will move to the top
of the display. Push the VARIABLES key and the VARIABLES region will
disappear causing the OUTPUT region to move to the top of the display.
Remove the OUTPUT region by pushing the OUTPUT key. This will also cause
the GRAPHICS region to be fully visible on the display. Push the GRAPHICS
key to remove the GRAPHICS region. Your display should show no regions.
Now push the STACK key. The STACK region will reappear on your display.
Remove the STACK region, and bring up the OUTPUT and VARIABLES regions. You
may display or remove any region with the left difficulty switch in either
the a or b position.
It is important to note that whether or not the various regions are
displayed has no effect on the execution of a program.
RUNNING A PROGRAM
Let's do a simple program. Make sure the left difficulty switch is in the b
position and turn your console unit off and then on again. (Another way to
erase a program and reset all values is to depress the game select switch.
Pushing the game reset switch erases all values and returns a program to
its beginning without erasing the program.)
Remove the STACK, VARIABLES, OUTPUT, and GRAPHICS regions from the display.
The cursor will be in the white mode and to the right of the number 1 in
the PROGRAM region. Change the cursor to the blue mode and push the A key.
The letter A will appear on the display next to the 1. (Each line is
numbered, making it possible to see where one line ends and the next one
begins.) Now change the cursor to the red mode and push the ! key. A small
arrow will appear next to the A. Now go back to blue and input B. Changing
the cursor to red, input + and the number 2. Now go back to the white mode
and input New Line. You must always be in the white mode in order to start
a new line in your program.
Your display should look like this.
STATUS
SYMBOLS=57
SPEED=30
PROGRAM
1 A!B=2
2
(Transcriber's note: remember that I'm using ! to indicate the left arrow
symbol)
If you make an error in entering your program, it can be erased using the
ERASE key. Notice that the ERASE key is not color coded. It can be used
when the shift key is in any color mode.
Using the line that you have just entered into your program, let's do an
exercise. Push the ERASE key once. The cursor will move from line 2
directly to the right of the 2 on line 1. Push the ERASE key again and the
2 will be erased from the program. Now enter 1, using the red mode. Change
the cursor to the white mode and using the BACKWARD key, move the cursor
until it is directly to the right of the B in the program. Push the ERASE
key and the letter will be removed from the program. Now replace it with A
(blue mode). In the white mode, use the FORWARD key to move to the end of
line 1 and input New Line.
Remember that the cursor should not be on the symbol to be erased but
directly to the right of it. Your screen display will now look like this:
STATUS
SYMBOLS=57
SPEED=30
PROGRAM
1 A!A+1
2
The cursor is directly to the right of the 2 in line 2. Now input PRINT
using the green mode. Then, with the blue mode, input A and go to a New
Line. Your display will look like this:
STATUS
SYMBOLS=54
SPEED=30
PROGRAM
1 A!A+1
2 Print A
3
Now, with the cursor in the green mode, input GOTO, and then, in the red
mode, input 1. Before we do anything else, let's look at the display again.
STATUS
SYMBOLS=52
SPEED=30
PROGRAM
1 A!A+1
2 Print A
3 Goto 1
Notice that the STATUS region shows we have 52 "bytes" or symbols of memory
remaining. The speed is set at 30 (SPEED=30). Put the cursor into the white
mode and depress the SLOWER key. Notice that every time you depress this
key the speed decreases. Depress the FASTER key and the SPEED will
increase.
Before we start the program, input SPEED=1. Now depress the STACK key.
Press the RUN/HALT key twice and the program will begin. You can watch the
computer work each part of the program.
STATUS
SYMBOLS=41
SPEED=1
PROGRAM
1 A!A+1
2 Print A
3 Goto 1
STACK
A!3
To stop the program press RUN/HALT. As noted before, pressing the game
reset switch erases all values in your program (without erasing the program
itself), and returns the program to its beginning.
Let's analyze the program step by step as the computer runs through it.
Change SPEED to 60. With the cursor in the white mode depress the STEP key.
This will take each part of the program one step at a time, each time it is
pressed.
In line 1 the program reads A!A+1. The computer reads this as A "becomes"
A+1. Watch the STACK region as you step through line 1. In line 2, you have
told the computer in Print A. This means you want the computer to print the
value of A (as determined by line 1) in the OUTPUT region.
We'll see how that works later. Line 3 tells the computer to Goto 1. The
computer is to return to line 1 and find a new value for A. Each time the
program is run through it will find a new value for A, print that value,
and then return to line 1. The computer will continue to run through the
program in this manner until all the "memory" is used. The amount of
remaining memory is shown in the SYMBOLS area of the STATUS region.
Bring up the VARIABLES region on the display. Change the SPEED to 1 and
clear the values of the program by pressing the game reset switch. Push the
RUN/HALT key and watch as the computer runs through the program. The
computer will show you the current value of A at each step of your program.
Your screen display will look like this:
STATUS
SYMBOLS=27
SPEED=1
PROGRAM
1 A!A+1
2 Print A
3 Goto 1
STACK
Print 11
VARIABLES
A is 11
Stop the program and clear the values (game reset). Remove the VARIABLES
region and bring up the OUTPUT region on the display. Change SPEED to 60.
The display will now look like this:
STATUS
SYMBOLS=52
SPEED 60
PROGRAM
1 A!A+1
2 Print A
3 Goto 1
STACK
OUTPUT
Press the RUN/HALT key and start the program. In line 2, the computer is
instructed to PRINT A. When it reaches this command, it will bring the
current value of A in the OUTPUT region. Watch the SYMBOLS area of the
STATUS region. Even though 1 shows in the OUTPUT region on your display,
the computer is still printing the changing value of A. Put the left
difficulty switch in the a position. Your display will now look something
like this:
SYMBOLS=2
SPEED=60
1 A!A+1
2 Print A
3 Goto1
Print12
1
2
3
4
How can we show more of the OUTPUT region on the display? Remove the
STATUS, PROGRAM, and STACK regions from the display. Your display will look
like this:
1
2
3
4
5
6
7
8
9
10
11
Suppose we don't want to overload the OUTPUT region of the program? Stop
the program and erase the values with the game reset switch. Remove the
OUTPUT region from the display and bring up the PROGRAM region. Using the
FORWARD key, move the cursor to the end of line 1, so that your display
looks like this:
1 A!A+1
2 Print A
3 Goto 1
Now depress the NEW LINE key. We will insert a new command here. Input
CLEAR (green mode). Your display will look like this:
1 A!A+1
2 Clear
3 Print A
4 Goto 1
Bring up STACK, VARIABLES and OUTPUT. Leave the left difficulty switch in
the a position and start the program. As the program passes line 2 CLEAR it
erases the value of A in the OUTPUT region and the prints the next value of
A in line 3.
BASIC PROGRAMMING can only work with two-digit numbers, so as it reaches 99
it will "wraparound" and begin again showing A's value to be 0.
USING THE NOTE FUNCTION
Each time the program stores a number into NOTE (red mode), a note from the
musical scale will be sounded by your television speaker.
Let's do some programs to demonstrate. If you have any programs in your
Video Computer System, depress the game select switch on the console unit.
Input the following:
1 Note!Note+1
2 Goto 1
Now start the program. Slow the program down and watch it being worked in
the STACK region. Also notice that the program will print the current value
of NOTE in the VARIABLES region.
Stop the program and insert a new line 2 (in the white mode, move the
cursor to the end of line 1 and press NEW LINE. The previous line 2 will
become line 3).
2 If Note>6 Then Note!0
Your display will look like this:
(IF STACK and VARIABLES regions are removed.)
1 Note!Note+1
2 If Note>6 Then Note
!0
3 Goto 1
With the IF and THEN commands, we are instructing the program that IF
something happens, THEN it is to do something else. In this case, IF Note
is more than 6, THEN Note is to be changed to 0. Start the program and
watch it being worked in the STACK region. Notice that as the value of Note
reaches 7, it becomes more then (>) 6 and the program changes the value to
0.
Let's do another program to achieve the same result in a different way.
Input the following:
1 Note!C
2 C!C+1
3 If C>7 Then C!0
4 Goto 1
Run the program. Notice that the same results are achieved, except that the
notes are spaced evenly. If you want the program to give you the value of C
in the OUTPUT region, input Print C and Clear as instructions anywhere in
the program. To cut down on the flicker in the OUTPUT region as the program
is giving you the value, insert a comma, (green mode) after the value in
the Print line, Print C.
You may use any letter of the alphabet for the variable in your programs.
The following program has all the key functions we have learned so far and
uses nearly all the available "memory" in the computer. After entering this
program, remove the program from the display, bring up the STATUS, STACK,
and OUTPUT regions, and run the program.
In this program we have given two IF/THEN commands. If the conditions set
up in the first command are not met (line 4) the computer will move to the
next line (line 5). Given enough memory, there can be several commands
between any two IF/THEN commands.
In some cases we can put two commands on one line, as in line 1 and line 2
in the above program. In this way we can save some of the memory for later
in the program.
USING THE KEY AND PRINT FUNCTIONS
The KEY function (red mode) is used to input a variable while the program
is running. The program will evaluate KEY and replace it with a number that
you input from the right side of the Keyboard. If no number is inputted,
then the program will read KEY as 0.
Here's a simple program using the KEY function:
SYMBOLS=50
SPEED=30
1 If Key>0 Then Note!
Key
2 Goto 1
Start the program and push some of the keys on the right side of the
Keyboard. With practice you may be able to play a tune.
The KEY function can also be used for programming in the GRAPHICS region as
we will see later.
Try this program using the KEY, NOTE, and PRINT functions:
SYMBOLS=34
SPEED=30
1 A!Key
2 Note!A Print A
3 If A=0 Then Clear
4 Goto 1
9
Watch this program in the OUTPUT region. Notice that as you input a number
from the right side of the Keyboard the program will play that tone and
display that number in the OUTPUT region.
Now let's make a minor modification in the program. In line 2, insert a
comma (,) after Print A and start the program. By inserting the comma here
you have told the program that you want as many of the variables printed on
one line as possible.
USING THE PRINT FUNCTION
As we showed in earlier programs, you can use the PRINT function to
instruct the program to print the value of a variable in the OUTPUT region.
The PRINT function can also be used to instruct the program to print words
on the display. Words to be displayed must be enclosed in quotation marks
("). Set the SPEED at 8 and input the following program:
1 Print "A"
2 Print "IS"
3 Print A
4 A!A+1
5 Clear
6 Goto 1
Now run the program and watch the OUTPUT region. The program prints the
words you have inputted, but they are "stacked."
Let's change the program slightly by inputting a comma (,) at the end of
line 1 and line 2. The program now looks like this:
1 Print "A"
2 Print "IS"
3 Print A
4 A!A+1
5 Clear
6 Goto 1
A IS 12
The comma (,) in line 1 has instructed the program that whatever is on line
2 is to be displayed in the OUTPUT region on the same line as the
instruction on line 1. The comma in line 2 has instructed the program that
the line 3 instruction is to follow line 2. These instructions can be
shortened by changing the program to read:
1 Print "A","IS"
,A
2 A!A+1
3 Clear
4 Goto 1
A IS 15
The program can be further shortened:
1 Print "A IS", A
2 A!A+1
3 Clear
4 Goto 1
A IS 18
Writing the program in this fashion will also save some memory.
USING THE GRAPHICS REGION
The GRAPHICS region is the blue rectangular field on your television
screen. At first glance it appears to contain one red square in the upper
left corner. The red square actually covers a white square and both may be
moved independently on the field under your program control.
To move the squares you must change their coordinates. The red square is
object number 1. Its horizontal coordinate is represented on the Keyboard
by Hor 1 and its vertical coordinate by Ver 1. Hor 2 and Ver 2 are the
coordinates of object number 2, the white square.
Both objects or squares start out in the upper left corner of the blue
field, with only the red square showing. The upper left corner is the zero
(0) position or origin. When the variables Hor 1, Ver 1, Hor 2 and Ver 2
are not defined (given values) they have values of 0 (therefore causing the
squares to remain in the upper left corner position).
When a coordinate is assigned a value other than 0, (e.g. Hor 1!10), the
object involved will jump to the corresponding position on the blue field
when the program is executed.
Input the following program:
1 Hor 1!Hor 1+1
2 Goto 1
Hor 1 is 17
This program will move the red square to the right, one horizontal space at
a time. Run this program and you will see the red square moving slowly to
the right. Check the VARIABLES region and you will see the value of Hor 1
increasing. It will increase until it reaches 99, the largest number
allowed, and then drop back to 0. When Hor 1 reaches 99, the red square
will have reached the far right side of the blue field. At this point, the
red square "wraps around" and starts again from the far left side of the
field, with Hor 1 at 0.
The horizontal coordinates (Hor 1 and Hor 2) then, range from 0 to 99. The
vertical coordinates (Ver 1 and Ver 2) also range from 0 to 99, with 0
being the position at the top of the blue field, and 99 being the position
at the bottom.
Input the following program:
1 Hor 1!Hor 1+6
2 Ver 1!Ver 1+8
3 Hor 2!Hor 2+4
4 Ver 2!Ver 2+4
5 If Hit Then Note!2
Else Note!7
6 Goto 1
Remove the program from the screen and make sure the GRAPHICS region is
fully visible. Set the speed at 60 and run the program. This program shows
you one way to move the squares on the field. It also reveals how the HIT
and ELSE functions may be put to use.
In line 5 the program is instructing the computer to sound the 2 note IF
the squares HIT, which they do periodically. To HIT means the squares must
occupy the same coordinates. Otherwise (ELSE) the computer is instructed to
play the 7 note, which it will do until the squares hit.
(Remove ELSE NOTE!7 from line 5 and note 2 will be played when the squares
hit and no other note will be sounded.)
USING THE MOD FUNCTION
Mod is an arithmetic operator, much like the division operator (/). BASIC
PROGRAMMING employs integer division, which means it works with whole
numbers only, and leaves no remainder. For example, what is 14/5? You might
say 2 and 4/5, or 2, remainder 4. In BASIC PROGRAMMING 14/5 is 2. Although
5 divides into 14 twice (making 10), with 4 left over, BASIC uses whole
numbers only, so the answer it gives you is 2.
The computer will give you the same answer for 12/4 as it will for 13/4.
The answer in both instances is 3, since 4 will divide into both 12 and 13,
3 whole times. The computer will not recognize the remainder of 1 in the
case of 13/4.
Now for the Mod function. Mod gets the remainder left over after dividing
the first number into the second number. So, 14 Mod 5 is 4. Five divides
into 14 twice (making 10) with 4 left over. Mod gets the remainder left
over, therefore Mod is 4.
What is 13 Mod 4? The answer is 1 since 1 is left over after dividing 4
into 13 (which makes 12). How about 12 Mod 4? In this case, Mod is 0 since
4 divides into 12 evenly with nothing or 0 remaining.
Normally, dividing by 0 is undefined, mathematically speaking. In BASIC
PROGRAMMING, dividing by 0 just gives a result of 0, so that 5/0 is 0.
Operator Priorities
In an equation, the arithmetic operators (+, -, x, /, Mod, etc.) are worked
out in order of an established priority. BASIC PROGRAMMING uses the
following operator priority guide:
1. x / (Highest)
2. + -
3. Mod
4. =
5. ! (Lowest)
Using Parenthesis
Using parenthesis (green mode, left side of Keyboard), gives priority to
whichever numbers the parenthesis surround when working out an equation.
For example, when working out the following equation:
A 5+3x2 Mod 7
the first step is: 3x2=6
the second step is: 5+6=11
the third step is: 11 Mod 7=4
A=4
However, the same equation with parenthesis inserted, is worked out
differently and gives a different answer for A.
A (5+3)x2 Mod 7
first step: 5+3=8
second step: 8x2=16
third step: 16 Mod 7=2
A=2
SAMPLE PROGRAMS
Here are some sample programs. They will help you see the wide range of
possibilities you have to work with. Remember to pay close attention to how
a particular command (IF, THEN, HIT, ELSE, PRINT, KEY, etc.) affects a
program. Remember too that a KEY command may depend on your input from the
right side of the Keyboard for successful operation of the program.
Whenever a particular program confuses you, stop the program, reset it to
the beginning, and STEP through it. By watching the program in the STACK
region and seeing how the computer works out each step, you should be able
to understand what is happening and why it is happening.
After running the programs and becoming familiar with the fundamentals of
computer programming in general, you'll be well on your way toward writing
some programs of your own.
Hit
1 Clear Print Hit
2 Hor 2!Hor 2+1 Mod
3 3
4 Goto 1
Music
1 Note!If Note>4
Then Note-11 Else
Note+1
2 Note!Note+2
3 Note!Note-2
4 Goto 1
1 A!Key
2 If A>0 Then Note!A
-1
3 Goto 1
1 Note!Note+Key+
7
2 Goto 1
1 A!A+1
2 Note!A
3 If (A Mod 2)=2 Then
Note!0 Else Note!4
4 Goto 1
Clock-Like Program
When running the Clock program bring up the OUTPUT region only. The SPEED
may be set at 30 or 60.
1 Clear
2 A!A+1 Mod 60
3 If A=0 Then B!B+1
Mod 60
4 Print B,A
5 Goto 1
Pong(R) Game
(Ball & Paddle)
1 Hor 1!Hor 1+Key
2 Hor 2!Hor 2+8
3 Ver 2!Ver 2-3
4 If Hit Then Ver 2!99
,Note!7
5 Goto 1
Pong(R) Game
without sound
1 Hor 2!Hor 2+Key
2 If Ver 1>90 Then
Ver 1!88
3 If Hit Then Ver 1!9
4 Ver 1!Ver 1+If
Ver 1 Mod 2 Then 8 Else
92
5 Hor 1!Hor 1+7
6 Goto 1
C011402-20 Rev. 2 Printed in USA
---------------------------------------------------------------------------
Keyboard labels
Each key (except the bottom 3 on the left controller) has either 3 or 4
meanings, depending on what color the shift key is set for. For example,
the top left key on the left controller is as follows:
STATUS
+ A IF
STATUS is printed in white, + in red, A in blue and IF in green. Please
remember that ! means the left arrow and / means the divsion symbol.
LEFT CONTROLLER
STATUS PROGRAM STACK
+ A IF - B THEN ! C ELSE
VARIABLES OUTPUT GRAPHICS
X D GOTO / E PRINT NOTE F "
STEP SLOWER FASTER
HOR1 G ( VER1 H ) KEY I ,
RUN/HALT SHIFT ERASE
RIGHT CONTROLLER
1 J U 2 K V 3 L W
4 M X 5 N Y 6 O Z
7 P CLEAR 8 Q MOD 9 R HIT
BACKWARD FORWARD NEW LINE
HOR2 S = VER2 T > 0 SPACE <
---------------------------------------------------------------------------
Document converted to html by gchance@ecst.csuchico.edu
-------------------Atari 2600 Instructions Archive-------------------
---------------------------------------------------------------------------
REQUIRMENTS:
Our Atari 2600 emulator utilizes Javascript to run in your browser. No plugin is required, but a fast modern web browser will enhance the game play.
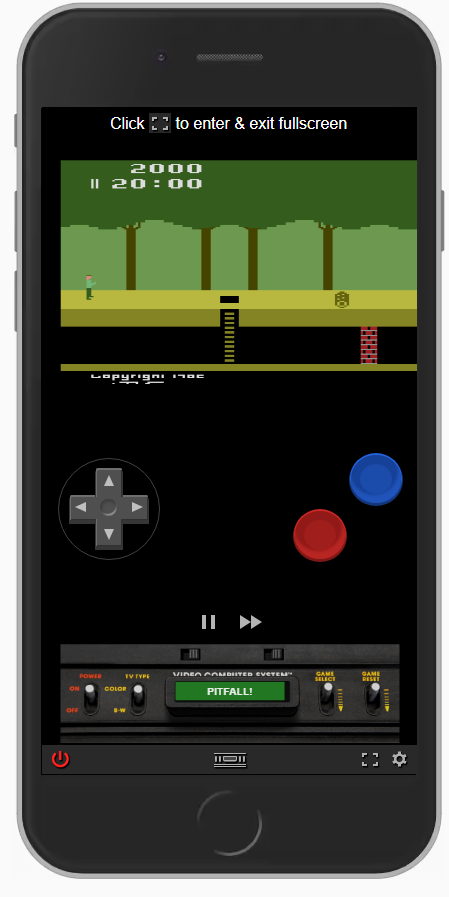
Emulation on mobile devices will drain your battery quite fast. I recommend playing while device is plugged into charger.
KEYBOARD CONTROLS