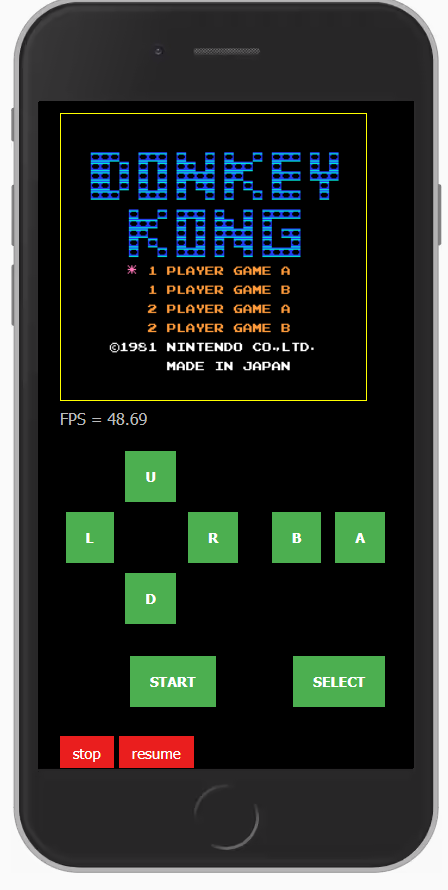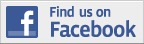Back to main list of All our NES Games
Free Online Web Browser NES Game Play. This NES emulator supports mobile touch devices (i.e Iphone). Complete instructions and keyboard controls towards bottom of the page.
Click ‘Enter’ Key to Start Game. Main keyboard buttons are X and Z.

If you are a little tech savvy, we also offer all these
NES games in a JAVA Emulator.
| Keyboard Controls | |
|---|---|
| Gamepad Button | Player 1 |
| Left | Left Arrow |
| Right | Right Arrow |
| Up | Up Arrow |
| Down | Down Arrow |
| A | X |
| B | Z |
| Start/Pause | Enter |
| Select | Ctrl |
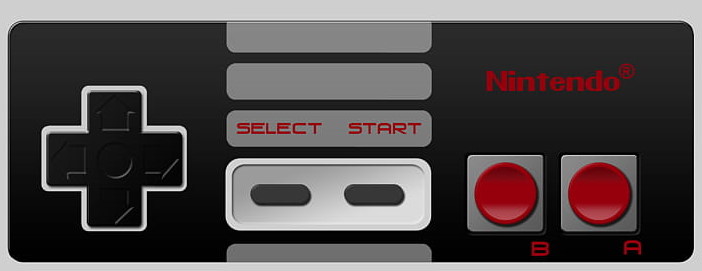
Instructions:
Click on the game window and hit the ENTER key to start the game (you might have to hit start twice) . On a computer you can click the Game Window Size button to rotate between default, 1.5X and 2.X game window size. On mobile phones and Iphone use the gameplay control buttons shown on your screen (only on mobile) to play and start the game. If you grew up in the 80's you shouldn't need additional gameplay instructions. If you really need help or instructions playing this game, we have the The Official Nintendo Player’s Guide from 1987 to help you out.
Base Wars
HOW TO PLAY NES-58-USA
CYBER STADIUM SERIES
BASE WARS
ULTRA
GAMES
Congratulations!
You're now the proud owner of Ultra's authentic version of Cyber
Stadium Series-Base Wars for the Nintendo Entertainment System(R).
We suggest that you read the following instructions thoroughly
before stepping up to the plate.
TABLE OF CONTENTS
INTRODUCTION 4
HOW TO BEGIN 6
OPEN MODE (SINGLE GAME SET-UP) 6
PENNANT MODE (PENNANT RACE SET-UP) 10
THE PARTS SHOP 13
CONTROLLING THE ACTION.
YOUR SHOPPING GUIDE TO DESTRUCTION 22
TAKING CARE OF YOUR GAME 24
NOW YOU'LL KNOW WHAT "SLUG FEST" REALLY MEANS.
At last it can be told. How, at the turn of the 24th Century
the game of baseball was changed forever. It happened in Cape
Codpiece, Florida during the annual winter meetings. On the
aluminum paneled walls of the posh hotel's Presidential Room
hung stirring portraits of baseball's all-time greats. Legends
like Cecil "Rooftop" Shingleton, Travis "Tee" O' Justice, and Tip
"Rude" Wayter. Around the huge conference table sat a group of
sour, seething executives collectively known as the baseball
team owners. The issue before them-astronomical player salaries.
(A Solar League official had just ordered one of the weakest
franchises to shell out $2.4 billion a year to Gomer "Go Homer"
Gomez, a lifetime .250 hitter.)
For hours the owners debated their options. Until suddenly
Irving Flopilidopolous, owner of the Boston Banshees, leaped from
his chair and slammed his fist on the table.
"Robots!" he exclaimed. The other owners looked blankly
at each other. Then smiles slowly crept across their faces as they
realized they had found the solution-replace the players with
mechanical men. No more salary demands. Better yet, no more salaries!
Just obedient automatons pre-programmed for action.
The now inspired owners worked feverishly that weekend
to refine their new sport which they christened Base Wars. The
public was quickly captivated by this bizarre combination of
baseball and gladiatorial combat played by an army of armor clad
4
cybernetic swingers. They especially loved the one-on-one battle
royales for base possession, the loser of which is retired to the
scrap yard. It wasn't long before Base Wars became the new
intergalactic pastime.
YOU CALL THE SHOTS WITH THE CYBORGS OF SUMMER.
Now is your chance to participate in this sporting extravaganza. And
when you do, you'll have more hats to wear than a four-headed
haberdasher. Because in Base Wars you're the commissioner owner,
manager, player, even the trainer. You'll name the teams, pick the
robots, set the schedules and control all of the game action. And
with the prize money you get for wins (and losses!) you can purchase
power-up parts and weapons for the robots. So get ready to hit,
pitch, catch and coach your way to the World Domination Series.
And see why Base Wars gives new meaning to the phrase "slug fest".
5
HOW TO BEGIN
It's Opening Day for the Cyber League, so press the Start Button to
get to the Mode Select screen. Do you want to hear great background
music? Press the Control Pad Down to move the cursor to the SOUND
Mode box, then press the Select Button to turn the music option on
or off. If you choose OFF, the music ends when game play begins.
If you have an ear for awesomeness, you can listen to all of the
BGM (background music) options (11), sound effects (28) and voice
effects (10) individually Press the A Button to get to the SOUND
CHECK Mode screen. Press the Control Pad Left or Right to select
a music option number. Then press the B Button to hear the tunes.
Move the red line cursor down using the Control Pad and repeat the
above steps to hear the sound effects and voice effects. When you've
heard enough, press the Start Button and you'll return to the Mode
Select screen.
OPEN MODE-ONE GAME, WINNER TAKE ALL
If you only want to play a single Cyber League game, press the A
Button to choose PLAY BALL and begin choosing the two teams to play
Here you have 14 teams to choose from-12 established franchises,
plus two Edit Teams over which you have complete control including
the team name, type of robot, robot's name, robot's position and
even which side of the plate he swings from. (About the only thing
you can't control is how much he chokes up on the bat!)
6
Press the Control Pad Left, Right, Up or Down to select
Team 1 and press the A Button to lock in your decision. Press the
B Button to cancel. Repeat this process for Team 2. Press the Control
Pad Down to set the number of innings (up to 9). Press the A Button
to lock it in, the B Button to cancel. Now you determine the playing
mode for the game (player vs. player, player vs. computer or computer
vs. computer.) Press the Control Pad Up or Down to the desired mode
for Team 1, then press the A Button. Do the same thing for Team 2.
Now press the A Button to view the lineup for Team 1, and press it
again to see Team 2's lineup. Now press the A Button once more because
it's time to play ball. (See page 18 for details on how to control
your players.)
NOTE: The first player listed on the screen uses Controller #1.
You also use Controller #1 when you play against the computer
7
EDIT TEAMS - CUSTOM-MADE MECHANICAL BALL CLUBS
To set up your own teams, press the Control Pad Down to select
TEAM EDIT on the Mode Select screen, then press the A Button. Press
the A Button again to select Edit Team A. Or press the Control Pad
Right to select Edit Team B, then press the A Button. The screen will
display the team name and line-up including the type of robot, his
name, his position and whether he bats right or left handed. Now flex
your creativity and name the teams. To change a letter in the team
name, press the Control Pad Left or Right until the arrow cursor is
under that letter. Then press the Control Pad Up or Down until you
reach the right letter (there are also numbers to choose from.)
Now you can change the type of robots in your line-up, their
names, their field positions and their batting sides. To move the
arrow cursor up or down to a different line or across a line, press
and hold the B Button, then press the Control Pad in the desired
direction. Make your changes by moving the cursor to the item you
want to change, then press the Control Pad Up or Down until your
selection appears. When you've completed all of your changes for
an Edit Team, press the Start Button to return to the Mode Select
screen. If you want to set up the other Edit Team, use the Control
Pad to select TEAM EDIT, then press the A Button. Repeat this process
to set up Edit Team B. If you do not want to set up another Edit Team, press the
8
A Button to go to the Team Select screen. Now select your two teams,
playing mode, and number of innings. Press the A Button when both
teams are ready to take the field.
NOTE You can start over when setting up an Edit Team at
anytime. To do this, select the appropriate Edit Team with the Control
Pad, then select Reset, then press the A Button.
[Edit team image.]
9
ACTION SO H0T, YOU'LL GET PENNANT FEVER BLISTERS.
In this mode you can set up a Cyber League pennant race of up
to 10 games with up to six of the 12 established ball clubs.
To begin the pennant race, press the Control Pad Right to choose
START in the PENNANT Mode box, then press the A Button. You can continue
an existing pennant race by choosing CONTINUE with the Control Pad,
then pressing the A Button.
Now you must decide whether or not you want to keep the existing
pennant race data. Base Wars has a special feature that actually lets
you save pennant races and their data for future play. You'll be able
to save such key stats as league ranking, home run ranking, ERA's and
battle stats. (At least you won't have to worry about the robots going
on strike and putting the kibosh on an exciting pennant drive.) Use the
Control Pad to select YES or NO, then press the A Button and you're
ready to begin.
10
Press the Control Pad to select the teams for the race, pressing
the A Button to lock each one in, the B Button to cancel. When you've
finished picking the teams, press the A Button. The arrow cursor will
point to CYBER LEAGUE. This is your opportunity to change the name of the
league. Press the Control Pad Left or Right to select any letter, then Up
or Down until the desired letter appears. Press the A Button to select the
number of games to be played. Press the Control Pad Up or Down to change
the number (maximum of 10). Press the A Button again to see the Team 1
roster. Now you can change the team name, owner's name, playing mode, type
of robot, robot's name, field position and batting side (see EDIT TEAMS,
page 8). Press the Start Button to go to Team 2 roster. Repeat this process
until all of your pennant race teams are completed.
Press the Start Button one more time to confirm the teams you've
chosen. If you want to make some more changes, use the Control Pad to
select NO, then press the A Button to return to the Team Select screen.
If you're satisfied, press the A Button to go to the Options screen. Here
you can PLAY BALL, go to the PARTS SHOP check the teams' RANKING, or
CHANGE the teams for the pennant race. Use the Control Pad to pick the
option you want, then press the A Button.
11
PLAY BALL
You're looking at the pennant race overview. Each team is
indicated across the top and down the left side by the first letter
of its city. The top number in each box indicates how many games the
team has won, the bottom number is the
number of losses. To start a game, first decide which two teams you
want to play each other, then use the Control Pad to select the box in the
standings where the two teams intersect. Then press the A Button to check
the fine-up of the first team. Press the A Button again to see the other
team's line-up. Press the A Button once more and the game will begin.
12
RANKING
This option shows you how the teams rank in four categories: League,
Home Runs, ERA and Battle. Press the Control Pad Down to the ranking you
wish to see, then press the A Button. Press the B Button to return to
the Ranking Overview screen. When you're finished looking at rankings,
press the B Button to go back to the Options screen.
PARTS SHOP
Inside the Farts Shop you can buy new parts to increase your
robot's strength, repair damaged robots, or review a robot's data.
Rexy the Riveter will welcome you to the Parts Shop and list the teams
in the pennant race. To choose a team press the Control Pad Down, then
press the A Button to lock it in, the B Button to cancel. Now you can
either go shopping for parts, make repairs, or look at a robot's data.
Press the Control Pad Down to make your selection, then press the A Button.
NOTE The Parts Shop is closed when you're only playing a single game.
13
SHOPPING
With the money you win during the pennant race ($20,000 for
each win, $5,000 for a loss) you can buy parts that add firepower
and horsepower to robots. (Sorry, no blue light specials.)
There are six categories of parts to choose from: Weapon (arms), Catch
(parts for catching), Shoot (parts for shooting), Unit (parts for unit),
Engine (parts for engine) and Shoulder (parts for shoulder). Move the
cursor with the Control Pad to the category you want, then press the A
Button. You'll be shown a list of parts and their prices. Select the
part you want with the Control Pad, then press the A Button. (If you
try to pull a fast one on Rexy by selecting a part that costs more
than you have he'll give you an electronic Bronx cheer.) Now you must
assign that part to a robot. Press the Control Pad Down to select the
desired player. Then press the A Button and you can watch the part being
added to the robot and look at the robot's updated data. Press the
A Button again to continue shopping. Rexy will keep you posted on how
much money you have left after each purchase. When you're done, press
the B Button to begin making repairs or check your robots' data. If
you don't want to do either, press the B Button two more times.
14
REPAIRS
Choose Repairs and you can restore parts and power lost by robots
during battle. But every repair has a price. (Yes, there's still
inflation in the 24th Century) After selecting Repairs, press the A
Button to view the team roster. Again, select the robot you want to
repair with the Control Pad and press the A Button (B Button to cancel)
and your repairs will automatically be made.
If MAX appears in the far right column then that robot is at
full strength. Otherwise a price
will be shown indicating the cost of repairing that robot. Any robot
that has been in battle will probably need repairs (see BATTLING FOR
BASES, page 21).
15
ROBOT DATA
This selection lets you review a robot's offensive and defensive
arsenal. After you've selected Robot Data with the Control Pad, press
the A Button. Then once again use the Control Pad to pick the robot whose
data you want to look at, then press the A Button. Press the A Button
again to see the lineup again. Check more robot data if you desire, or press
the B button to return to the Shopping/Repairs/Robot Data screen.
After you've done all your shopping, repairing, and data checks for
a team, you can do the same for any other team. Simply press the B Button
and you'll see the list of teams Select another team and continue your
parts shopping spree. When you're ready to leave the shop, press the B
Button one more time. Rexy will thank you and return you to the Options screen
16
CHANGES
With this option you have one last chance to change team names,
team owner names, and team playing mode. After selecting CHANGE with
the Control Pad press the A Button and you'll be shown a list of the
teams, their owners and their playing mode. Move the cursor by holding
down the B Button and pressing the Control Pad in the desired direction.
Press the Control Pad Up or Down to make any changes. Once all your
changes have been made, press the A Button and you'll find yourself
back at the ol' Options screen. Now you're ready to hit the diamond,
so press the A Button. Next you'll see the pennant standings. Choose
a match-up (see PLAY BALL, page 12) then press the A Button to view
the line-up and then again to begin play.
17
HOW TO CONTROL THE ACTION
Control Pad A Button
Press to move batter Press to swing, pitch,
and pitcher position.
Press, hold, then press and attack. Press, hold
and release for ultra
B Button to advance a fast pitch. Press A
runner. Press, hold, and B simultaneously
then press A Button to followed by A or B
throw to a base. Press Button for special
to control path of pitch. attack
Select Button Start Button B Button
Starts and pauses Press to attack.
the game.
18
THROWING HEAT
Press the Control Pad Left or Right to move the pitcher
around the rubber. Press the A Button to throw a pitch. Once the
pitch has left the pitcher's hand you can press the Control Pad
Left, Right, Up or Down to alter its path. (Don't worry if you hit
the batter. Charging the mound was ruled illegal earlier after a
bench clearing brawl left numerous craters in the field.) If you
really want to unleash some smoke, press and hold the A Button.
The pitcher will begin to flash. Release the A Button when you're
ready to unload that fast ball.
NOTE: There's no need to swap controllers with your opponent
when the teams change sides; each controller automatically switches
back and forth between offense and defense after each half inning.
NOTE: After each out the next batter will step up to the plate
automatically After the third out in an inning the computer will
show you the line score before switching sides.
IT DON'T MEAN A THING IF YOU AIN'T GOT THAT SWING
Press the Control Pad Left or Right to move the batter closer
to or away from the plate. Press the A Button to swing the lumber.
(Try intimidating the pitcher with some hefty practice cuts.) Club a
round tripper and the fans will be treated to a star fighter sky writing
fly-by! Base Wars Batting Rule: If you are hit by a pitch while swinging
your bat, you will be awarded first base.
19
BASE RUNNING FOR YOUR LIFE
To advance a base runner, press and hold the Control Pad Left,
Right, Up or Down and press the B Button. (Right = first base,
Up = second base, Left = third base, Down = home plate.) However, if
you're caught in a run down and want to return to a base, hold the
Control Pad in the desired direction and press the A Button.
PLAYING THE FIELD
When a ball is hit in play, use the Control Pad to guide the
nearest robot to it Once he has the ball, press and hold the Control Pad
in the direction of the base you want to throw to. Press the A Button to
throw to that base.
20
BATTLING FOR BASES (NOT TO BE CONFUSED WITH BOWLING FOR DOLLARS)
Every force out play or close put out attempt is followed by
a one-on-one battle between the runner and the fielder for possession
of the base. When it's combat time, the screen will automatically
change to battle mode. Each robot has a certain number of weak spots
that must be hit in order to defeat it. The three digit HP number
indicates Hit Points. This number drops every time a robot is clobbered
by his opponent. The lower the number gets the more repairs he'll
need. If you let the number reach 0 the robot will go kaboom! and he
goes on the disabled list until the next game. If three robots on
either team are knocked out the game is over.
If your robot is equipped with a weapon, press the A Button
to beat, cut and thrust. Press the B Button to kick, launch a jump
attack or execute a Riveting Revolution attack. To engage an especially
damaging attack sequence, press the A and B Buttons simultaneously;
then while the robot flashes press the A or B Button (depending on
what kind of robot it is). Inflict enough punishment and your opponent
will explode in a cloud of sheet
21
YOUR SHOPPING GUIDE TO DESTRUCTION
Be sure to read this before you spend your hard earned money
BATTLEGIMIC LASER GUN
When using this power up, press the A This is the strongest and most
powerful
Button to attack forward and release to go gun. Be careful using this
weapon because
backward. This option is most effective each time you do, your hit
points will
When you are in close contact with your decrease.
opponent.
IRON GLOVE MURAMAGE
This sword will widen your
attacking area.
Increases the power of your punch. The LASER SWORD
dreaded stroke punch to your A dangerous and lethal sword! But use
opponents body knocks him out of the game. wisely because a weapon of such power
HAND GUN will consume hit points. In
fact, you can't
Even the smallest amount of money can even use it unless you have a
substantial
buy you this weapon. It will be most amount of HP's left.
effective when there is a great distance SUPER CATCH
between you and your opponent. Allows you to cover more
territory when
FIRE GUN on defense.
This weapon is more powerful than the ULTRA CATCH
Hand Gun. It will allow you to Allows you to cover even more
territory
continuously shoot bullets for maximum than the SUPER CATCH.
damage.
22
HYPER CATCH SUPER ENGINE
The best of the three. These special catch Lets you recover your hit points faster
features are best utilized when commanding during battles.
'Tank players' ULTRA ENGINE
SUPER SHOOT You II recover even more
hit points than
This feature allows you to throw the ball faster. you did when using the
Super Engine.
ULTRA SHOOT HYPER ENGINE
Allows you to throw even faster than when Best of the three. Make
sure to use this
equipped with the SUPER SHOOT. engine feature when
you're up against a
HYPER SHOOT powerful opponent
Best of the three. These special shoot SUPER SHOULDER
features are most beneficial to the Pitcher. Increases your batting power.
SUPER UNIT ULTRA SHOULDER
Enables you to move around quicker. Your batting power will
increase even more
ULTRA UNIT than when using the SUPER
SHOULDER.
You'll move around even quicker than you HYPER SHOULDER
did when using the SUPER UNIT. Best of the three. Power
up and swing away
HYPER UNIT
Best of the three. These special unit
features are beneficial to all players.
23
Treat Your ULTRAGAME Pak Carefully
* This ULTRAGAMES cassette is a precision-crafted device with
complex electronic circuitry. Avoid subjecting it to undue shock or
extremes in temperature. Never attempt to open or dismantle the cassette.
* Do not touch the terminal leads or allow them to come into
contact with water or the game circuitry will be damaged.
Always make sure your computer is SWITCHED OFF when inserting the
cassette or removing it from the computer.
24
SCORES
26
Requirements:
These games are being emulated natively in Javascript. No plug-in is required in your web browser, but the emulator does require a modern web browser. Game speed and emulation only runs as good as your computer or mobile phone. If you have a fast, modern computer these games will run very smoothly.
Sorry, no sound on mobile devices.